Ahhhhhh Torrents. For a lot of people, it’s a pirate’s dream, get the latest movies, music and software for absolutely free! But because you’re on my blog and I don’t condone such naughty business… Torrents are also a great way to share files from one computer to another. 😉
It is especially great for downloading humongous files, which can reach up to several terabytes. Due to the size of these files you would need to keep your computer on to download them which can cut into your electricity bills. However, we already have a mini computer that is left on 24/7.
Installing a Torrent Client on a Raspberry Pi
Before we start, if you haven’t got a Raspberry Pi, or know what it is, please read my introduction article to this fantastic little device.
The client we will be using is called Transmission, which is a web interface torrent downloader, you just need to upload or paste a link into the box and it will download.
Let’s get Transmission installed
Make sure everything is up to date on our Pi:
Copy CopyNow download Transmission:
CopyOnce downloaded it will automatically start to run, however, we need to edit the config file so we have to stop it first:
CopyBy editing the file we are able to set things like where files are downloaded to and protecting our client with a password, because for all I know you might want to hide what you’re downloading…
Now we open the config file by typing:
CopyThe configuration file should then open.
Go down about 15 lines to download-dir this is where files will be saved, once downloaded, the default is /var/lib/transmission-daemon/downloads. You can change it to somewhere more accessible such as your main folder such as /home/pi/downloads
If you want to seperate the downloading files and the files already downloaded you can do this by setting the incomplete-dir option to true and changing the path from /var/lib/transmission-daemon/Downloads to /home/pi/downloading
Go down to rpc password and username, you can change this to something more friendly so it will protect your torrent downloader with a password. The default username is transmission, I changed to alex, and change the password to something more memorable.
Locate the rpc-whitelist and set it to false (make sure it’s only rpc-whitelist and not rpc-host-whitelist)
Close the file by doing a CTRL+X type y to save changes, and hit enter.
Give permission to Transmission
Before we start Transmission we will have to create the folder and give it the correct permissions for Transmission to put the downloaded torrents inside.
First make the folder that you written in the config folder. Like I said my folder will be the downloads folder in my pi folder, so mine will be:
CopyNow give Transmission the permission to write to this folder
Copy CopyNow we can start Transmission
CopyCongratulations, Transmission is now ready!
Accessing Transmission’s Web Interface
You can now add and look at downloading torrents by opening a browser on any computer on your network and visiting:
http://192.168.72.230:9091 (replace the 192.168.72.230 with your Pi’s IP address.
If everything was setup successfully it will ask you to log in, enter the username and password you set in the configuration file.
You are now in the Transmission web interface
There will be a few explanatory links at the top, let’s add our first torrent file!
It’s up to you what torrent file you add, but for demoing sake I’m going to use the clean and totally legal torrent of Raspbian.
Go to Open Torrent, paste the url of the torrent file or magnet, e.g: https://downloads.raspberrypi.org/raspbian_lite_latest.torrent
Tab to Upload and hit enter.
It should take you back to the main screen and you can use your arrow keys to go down to read the status of the torrent downloads
Depending on the torrent it can take some time for it to download, you can close this window and even shut down your computer. That’s the beauty of having a Raspberry Pi, it will continue to download this torrent for you even if your main computer is off.
Once your torrent file is downloaded, you can remove it by:
First hitting enter on the seeding torrent, then go up to Remove Torrent and hitting enter once more, finally a message to ask you if you’re sure you want to remove it, find the remove link under this message and hit enter.
There you go, happy torrenting, and if you have questions, post it in the comments.
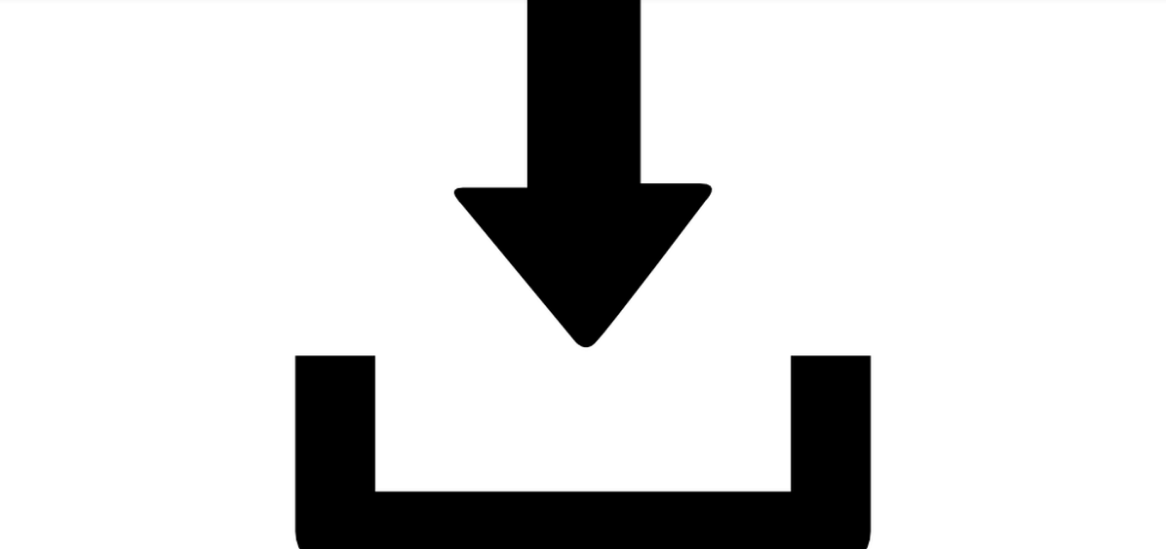
2 thoughts on “Use your Raspberry Pi as a Torrent Downloader”
wow thnks for this i been looking everywhere for a good tutoral.
No worries, glad I could help. Have fun building with the Pi!