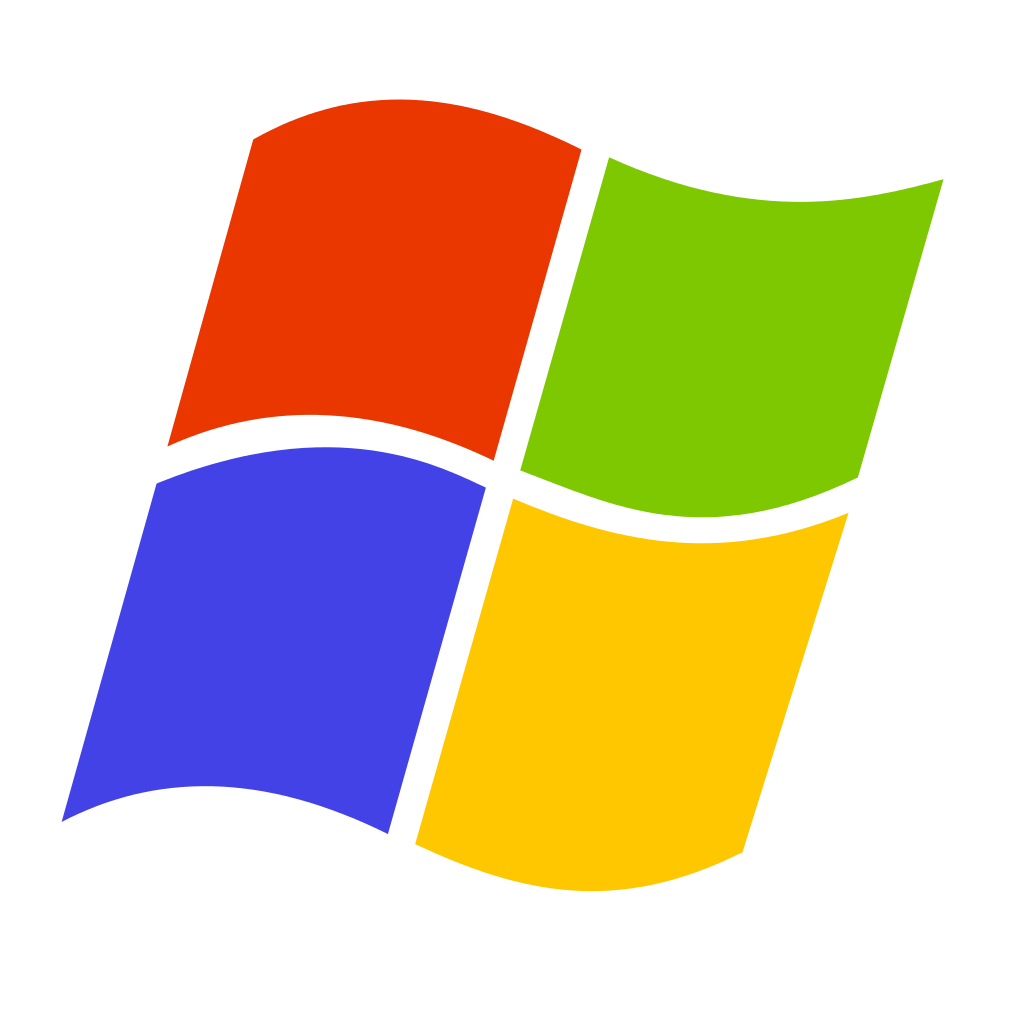I’m often told that navigating in Linux isn’t the most straightforward of tasks, and typing out commands isn’t as easy as dragging and dropping. If only I could access my Raspberry Pi’s files on my Windows computer…
Well good news you can!
with a program like SAMBA, you can access your Raspberry Pi’s files from anywhere on your network, including within Windows Explorer and yes I know this goes against my previous post, but I like to give you options.
You can also use it as an extra network drive if you have a lot of space on your Pi, including external hard drive attached to it. For example, I have a 8TB external hard drive connected to my Pi, and I have all my movies, audiobooks and pictures on that drive which I can then stream to my TV or computer.
Let’s install SAMBA
CopyOnce installed we now need to create a directory and give it permissions:
CopySet a password for your folder so not everyone can access the Pi’s files
Copy
Then we need to change some settings by editing the configuration file, type:
CopyAn editor will come up:
find the line, wins support = no (change this to yes)
Go down to near the bottom where you see this line
#======================= Share Definitions =======================
Go right under this and paste the following:
CopyThis will create a shared folder called Whole Pi and the path will be the main root path of the Pi so everything is accessible to the share folder allowing us to edit everything.
If you are simply creating a shared folder for sharing family files such as music and photos, you can edit the above text such as (Family) path=/home/pi/family
Close the config by pressing CTRL+X, type y and enter to save the changes.
Finally restart Samba by typing:
Copy
Now you should be able to access your PI’s file in Windows Explorer.
On your computer press Win+R and in the run box type:
Copy (replace with your Pi’s IP)
A login window will pop up, username should be pi and the password is what you set before.
When you are logged in you should be presented with two files, one being the Pi’s root folder and the other whatever you set before.
There you go, you will be able to copy/paste/edit/delete like you would any file on your computer.
You can also edit configuration files in a preferred text editor on Windows if Nano isn’t really your cup of tea.
There you have it, a simple program that allows you to access your Pi files on your Windows computer!
If you have any questions, leave them below.